|
| Thread: Portrait Making and Editing Guide | |
|
StrikerX

 
  
Known Hero
The Bringer of Rain
|
 posted December 10, 2011 11:09 AM
posted December 10, 2011 11:09 AM |
|
Edited by StrikerX at 22:12, 10 Dec 2011.
|
Portrait Making and Editing Guide
After spending the last two days figuring out portrait creating and problems with lowering pictures to 256 colors from 16 or 24 bit I decided to make this guide to help anyone else that wants to make portraits.
Quote:
Usually the game will read correctly what was set at 8 bits in PhotoShop, except for defs. If >=256, I always had problems.
Good to know.. Though, if one doesn't have PS, this guide uses a free viewer/editor Irfanview.
I mostly created them for Phoenix mod since it makes it so easy to change in game. With that mod just name them from 1 to 120.pcx for the big picture 58*64 and 1s to 120s.pcx for the small picture 48*32. Place these 2 files in the Data/p folder of Phoenix mod to use. 109 to 120.pcx are so far not used still so you could use these without overwriting one.
**************************
120 Portraits setup for Phoenix Mod
Overight the p folder in Data directory with this. These replace alot of the portraits so backup if needing to keep them.
**************************
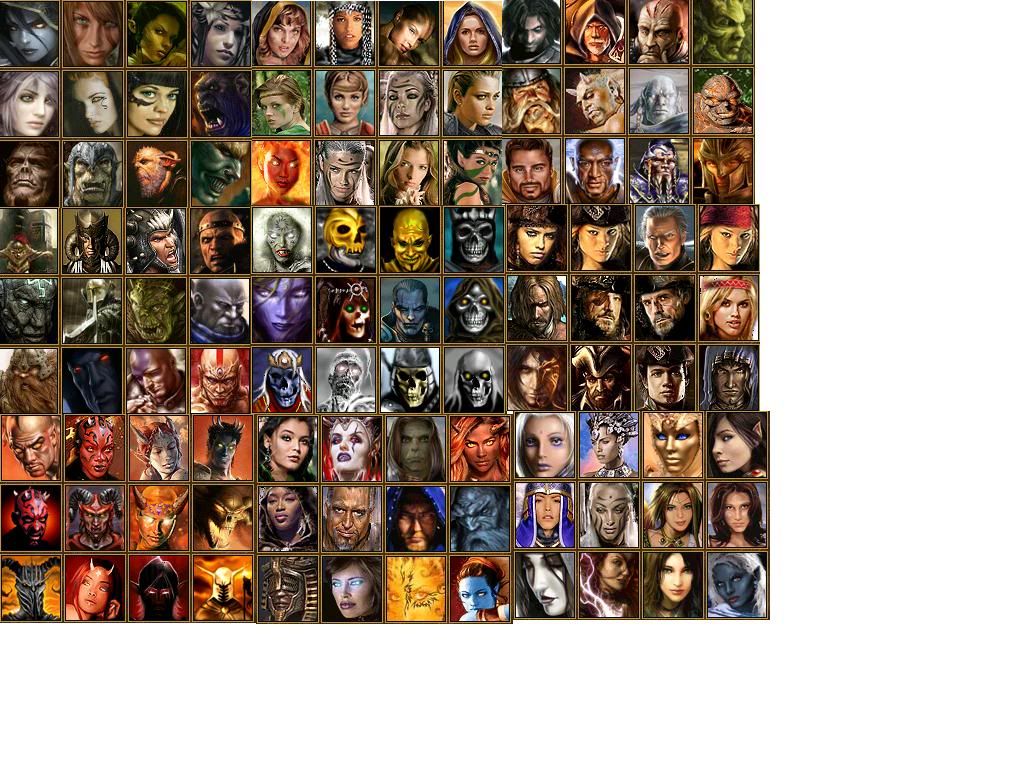
**************************
Here's the guide..
- Download Irfanview and Plugins/Addons -
Irfanview picture editor
- Install Both
- Get any picture you'd like to create a portrait from
- I found a nice place for portraits at Neverwinter Night Vault. Thousands of portrait submissions for that game in 5 different sizes for each pic.
1000s of Portraits in NWN Vault
- Open picture with Irfanview
- First thing you want to do is create the larger 58*64 portrait.
- Irfanview makes it easy.. Just click 'Edit' then 'Create custom crop selection'
- Under 1) Select None
- Under 2) Just set Width to 58 and Height to 64
- Everything else is blank or 0.
- Click 'Save and apply to image'
- You should get a square the size of the picture we need. Hold down right mouse buttom to drag it around to the area you want to cut out.
- Then click 'Edit' and 'Crop Selection'
- Next click Image and 'Decrease color depth' and select 256 colors. (Heroes 3 will only display pictures in 256 colors. Otherwise they are all messed up in the game.)
*** One last thing I found needs to be done. Heroes 3 uses the first entry of the 256 color palette as it's transparency color in game, which causes little pixelated holes in the small hero pictures and sometimes ripped up brown streaks or sections in the bigger hero pictures. It's not actually a bad picture, your just seeing the background since the pixel color in that area is transparant. There is pretty simple steps to fix this and make the true color show up. ***
- Step 1) Click 'Edit', 'Show paint dialogue'. In the paint tools panel that comes up click the bottom rectangle. This is the color it will use when you left click a pixel. That should bring up a color palette box. Click the first color entry at the top left corner.
- Close the paint tools panel. *** The next step requires this for you too see what pixels needs changed. ***
- Step 2) 'Zoom In' alot on the picture either by pressing the top zoom button or + sign to get a good pixelated view.
- Click 'Image', 'Palette', 'Edit Palette'
- Double click the first color entry at top left hand corner.
- Set the color to something bright that there's not alot of that color already in the picture. I usually pick the red, yellow or green in the 2nd row.
- Click 'Ok' and if there are any changes that need to be made you'll see them show up in that color.
- You'll most likely see a few to alot of pixels change depending on the picture. If you didn't do this before, make sure the picture is zoomed in alot so you get a good view of individual pixels.
- Click 'Edit', 'Show paint dialogue'.
- Select the 'Paintbrush' in the top right corner if it's not already.
*** Note: In the first step you should of aquired the correct color to use in your bottom 'foreground color' rectangle. Otherwise, you could also click 'color picker' to select the approximate color for this by clicking on one of the pixels in the picture closest to the color we changed. ***
- Left click on all the pixels that changed color in the second step.
- Once that is completed your picture is ready to be saved. Click the 'Save as' button and make sure the 'Save as type' is set to PCX.
- Once your big picture is saved we can create the small picture. Since we already set the color depth and cleaned up all the bad pixels all we need to do is set the crop size of the picture, position and save it.
- You can either go to 'Edit', 'Create custom crop selection' again and set the crop width to 48 and height to 32 (or) you can drag while holding your left mouse button down till you get the right size. You will see the width and height displayed in the title bar as you drag it. You can then hold down right mouse button to drag the square to the what you want the small hero face to look like.
- If your gonna use this picture in Phoenix Mod remember to save the small picture with #s.pcx, where # is the same as the big picture.
*** Notes ***
- If you are cleaning multiple pictures make sure the 'Paint dialogue' tools panel is closed or you won't see the bad pixels show up when you do the second step until you close it. Also there is a good option under 'View', 'Lock Zoom' that will lock the zoom state of the picture your currently in so if you use the arrows at the top to select next picture it will be zoomed in already.
- If you can't get a good looking small face picture, you can use 'Image', 'Resize/Resample' to compress it so your able to select more of the face. Doesn't distort that much as long as it's not compressed alot.
*******************
If you have new portraits and willing to share I'd be interested in seeing them.
|
|
Bersy

    
    
Honorable
Supreme Hero
|
 posted December 10, 2011 01:13 PM
posted December 10, 2011 01:13 PM |
|
|
|
Nice tutorial. Also IrfanView has option: create custom crop selection, so the same scale part of image can be selected and copy-pasted as new image to keep the width/height proportion.
|
|
Cepheus

    
     
Honorable
Legendary Hero
Far-flung Keeper
|
 posted December 10, 2011 02:27 PM
posted December 10, 2011 02:27 PM |
|
Edited by Cepheus at 14:28, 10 Dec 2011.
|
A nice guide. Sorry to hear you had so much trouble and had to figure it out alone. I could've helped you out with this quite quickly; I've been doing H3 portraits since I got here. 
____________
"Those who forget their history are inevitably doomed to repeat it." —Proverb, Might and Magic VIII
|
|
Bersy

    
    
Honorable
Supreme Hero
|
 posted December 10, 2011 08:09 PM
posted December 10, 2011 08:09 PM |
|
|
|
May we use this pack as alternative variant for downloading? (author gets credits)? Nicely done.
|
|
StrikerX

 
  
Known Hero
The Bringer of Rain
|
 posted December 10, 2011 08:21 PM
posted December 10, 2011 08:21 PM |
|
|
Quote:
May we use this pack as alternative variant for downloading? (author gets credits)? Nicely done.
Sure.. and thanks, glad you like it.
|
|
greendrag


 
Bad-mannered
Adventuring Hero
young dragon,changed
|
 posted January 21, 2012 03:31 PM
posted January 21, 2012 03:31 PM |
|
|
|
Can this be possible in H4 too?
|
|
Kivo

 
   
Famous Hero
|
 posted January 21, 2012 04:50 PM
posted January 21, 2012 04:50 PM |
|
|
|
2nd row, 7th down looks like Rihanna ^^
|
|
FallenAngel

 

Hired Hero
Erathia Guard
|
 posted January 21, 2012 06:38 PM
posted January 21, 2012 06:38 PM |
|
|
Kivo,
|
|
StrikerX

 
  
Known Hero
The Bringer of Rain
|
 posted January 31, 2012 07:15 AM
posted January 31, 2012 07:15 AM |
|
|
Quote:
Can this be possible in H4 too?
I doubt these could be used for H4..
Check out this updated link to my new post. I've created 274 portraits now for heroes 3 and I'll try to maintain a good link.
http://heroescommunity.com/viewthread.php3?TID=37190
|
|
Gromet

 
Tavern Dweller
|
 posted January 27, 2013 12:45 AM
posted January 27, 2013 12:45 AM |
|
|
Thank you so much for posting this! I had everything worked out, but had not figured out how to deal with the pallet issue. I made an acoconut just to post in this thread and thank you for the tutorial. Now all of my custom hero portraits are no longer perforated like swiss cheese.
____________
|
|
StrikerX

 
  
Known Hero
The Bringer of Rain
|
 posted April 12, 2013 02:17 PM
posted April 12, 2013 02:17 PM |
|
|
Quote:
Thank you so much for posting this! I had everything worked out, but had not figured out how to deal with the pallet issue. I made an acoconut just to post in this thread and thank you for the tutorial. Now all of my custom hero portraits are no longer perforated like swiss cheese.
Welcome.. I'm glad it helped. I've since found out a much easier and faster way to fix pixel issues. If you have Photoshop it's just a few clicks.
Click Image, Mode, then Indexed Color.
Settings I use are:
Palette: Local Selective
Colors: 255 (not 256)
Forced: Primaries
Dither Diffusion
Amount 100%
Preserve Exact Colors checked.
Click Ok.
If you click Windows, Actions you could create a recorded Action macro and save it to a hotkey and fix them with one click!
Last thing to mention if you have alot of portraits your doing you can click File, Automate, Batch and select the action you created and have it open all portraits in a specified folder and run the conversion and save and close them. It's pretty sweet.
Probably won't see this but just extra help for anyone else needing it.
|
|
WytchCrypt

 
Tavern Dweller
|
 posted February 24, 2017 08:39 PM
posted February 24, 2017 08:39 PM |
|
|
Thanks StrikerX for posting your guide!
Couldn't figure out why some of my custom hero portraits were splotchy (is that really a word?). Then I read your comments about palette position 1 and I redid my portraits (FYI: your custom palette Irfanview instructions are pretty much identical for Paint Shop Pro). After setting position 1 to 0-255-255 and making sure I didn't use it anywhere in the portraits, they now look great 
____________
No such thing as spare time.
No such thing as free time.
No such thing as down time.
All you got is lifetime. Go.
- Henry Rollins -
|
|
Polish_User

 

Hired Hero
Trying 2 ERM
|
 posted April 30, 2018 12:38 AM
posted April 30, 2018 12:38 AM |
|
|
I have one problem with small portraits and I don't know how to fix it efficiently. So when I make small portraits I add black border around it like this  but it counts this black border as background colour which makes the entire black border invisible in the HUD. I've seen original Homm III small portraits and they had this black border but somehow in case of them it didn't cout it as background color. but it counts this black border as background colour which makes the entire black border invisible in the HUD. I've seen original Homm III small portraits and they had this black border but somehow in case of them it didn't cout it as background color.
Any solutions?
|
|
|
|





